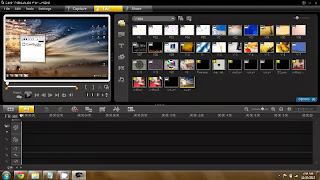Cara mengedit video
Kunci utama dalam mengedit video disini bisa berupa hardware maupun softwarenya. Jika Anda dapat menghubungkan kamera atau camcorder anda ke PC, ini akan mempermudah proses editing video. Jika tidak Anda memerlukan cara untuk mentransfer video ke sebuah penyimpanan dan mentransfernya ke komputer Anda.
1. Simpan Rekaman Video ke Komputer
Hubungan kamera Anda ke komputer dan transfer rekaman video ke hard drive Anda. Saat ini sudah ada banyak sekali konektivitas dan format untuk melakukan hal ini, seperti USB Port.

2. Lihat Rekaman
Setelah file rekaman masuk ke komputer, lihat seluruh rekaman video tersebut. Catat klip – klip mana saja yang akan dipilih. Dari log rekaman ini, Anda bisa mengumpulkan potongan – potongan yang masih kasar.
Setelah file rekaman masuk ke komputer, lihat seluruh rekaman video tersebut. Catat klip – klip mana saja yang akan dipilih. Dari log rekaman ini, Anda bisa mengumpulkan potongan – potongan yang masih kasar.

3. Buka Editing Software
Buka editing software yang telah terinstal di komputer Anda dan buat sebuah project baru. Sekali lagi, ini tergantung dari rekaman Anda, Anda mungkin mempunyai beberapa pilihan, tetapi video digital dengan kualitas standar kualitasnya paling tidak 640 x 480 piksel atau 720 x 480 piksel pada 29,97 fps. Pengaturan ini dikenal dengan NTSC standar dan terutama digunakan di Amerika Utara pada non-HD system.
Buka editing software yang telah terinstal di komputer Anda dan buat sebuah project baru. Sekali lagi, ini tergantung dari rekaman Anda, Anda mungkin mempunyai beberapa pilihan, tetapi video digital dengan kualitas standar kualitasnya paling tidak 640 x 480 piksel atau 720 x 480 piksel pada 29,97 fps. Pengaturan ini dikenal dengan NTSC standar dan terutama digunakan di Amerika Utara pada non-HD system.

4. Pelajari Sofware Editing yang Digunakan
Ada tiga area yang harus Anda pelajari yaitu timeline, preview window, dan library atau collection window.
Ada tiga area yang harus Anda pelajari yaitu timeline, preview window, dan library atau collection window.

5. Mulai Potong Video
Setelah Anda mempelajari ketiga hal tersebut, ini tidak terlalu sulit untuk melakukan editing dasar. Gunakan fungsi import pada software (mungkin dengan klik File > Import atau dengan perintah yang hampir sama) untuk membuka video dari hard drive ke project editing Anda. Setelah itu, drag sebuah video ke timeline atau sequencer.
Setelah Anda mempelajari ketiga hal tersebut, ini tidak terlalu sulit untuk melakukan editing dasar. Gunakan fungsi import pada software (mungkin dengan klik File > Import atau dengan perintah yang hampir sama) untuk membuka video dari hard drive ke project editing Anda. Setelah itu, drag sebuah video ke timeline atau sequencer.

6. Sekarang saatnya memulai timeline editing untuk memisahkannya dari sequencer view. Ketika Anda mengedrag video ke timeline, ini akan muncul pada video track dengan suara dibawahnya. Anda dapat menggunakan tools yang anda untuk membagi video ke dalam berbagai segmen.

7. Pindahkan Urutan Sesuai Dengan Keinginan
Pada tahap ini, Anda dapat memindahkan urutan potongan – potongan video tersebut dan letakkan potongan tersebut pada sebuah urutan. Ini merupakan proses non linear video editing. Setelah klip – klip video terpisah – pisah, Anda dapat mengklik dan men-drag mereka sesuai dengan keinginan.
Pada tahap ini, Anda dapat memindahkan urutan potongan – potongan video tersebut dan letakkan potongan tersebut pada sebuah urutan. Ini merupakan proses non linear video editing. Setelah klip – klip video terpisah – pisah, Anda dapat mengklik dan men-drag mereka sesuai dengan keinginan.

8. Pada dasarnya sequencer atau storyboard mengambil klip yang Anda miliki dan memainkannya satu per satu secara berurutan. Anda dapat mengisi kotak – kota storyboard dengan setiap klip yang akan dimasukkan.

9. Mainkan Timeline atau Sequencer yang telah diatur sebelumnya dan Anda akan melihat video yang Anda lihat di preview window.

10. Belajar untuk lebih familiar dan bermain – main lebih jauh. Dengan pengetahuan dasar tentang cara kerja NLE, paling tidak Anda sudah bisa memotong video dan mengorganisir video sesuai dengan keinginan Anda. Tetapi ini sebenarnya masih sangat awal dalam video editing program.


11. Anda dapat membuat video klip dan menambahkan berbagai efek lain dari softaware editing yang Anda gunakan. Setiap software memiliki fitur masing – masing.

12. Setelah Anda bisa dasar – dasar NLE, sebaiknya segera eksplorasi pengetahuan Anda ini untuk mulai mengedit video dan mulai bereksperimen untuk kemampuan editing yang lebih baik.